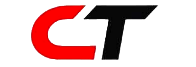Microsoft has announced that, in collaboration with the software company Parallels, it has released options for using Windows 11 with Apple M1 and M2 chips on Mac computers. This new feature enables Mac users to run Windows 11 on their devices, expanding productivity and creativity opportunities.
You can install Windows 11 on an M1 or M2 Mac using virtualization software such as Parallels Desktop or VMWare Fusion. These programs allow you to create a virtual machine on your Mac, which can then run a version of Windows that is compatible with the virtualization software.
According to a support page from the tech giant, Parallels Desktop 18 is an authorized way to run Arm versions of Windows 11 Pro and Windows 11 Enterprise in a virtual environment on Apple M1 and M2 devices.
Here are the general steps to install Windows 11 on an M1 or M2 Mac using Parallels Desktop:
- Purchase and download Parallels Desktop for Mac from the Parallels website.
- Open Parallels Desktop and click on the “+” button to create a new virtual machine.
- Select “Install Windows or another OS from a DVD or image file” and click continue.
- Follow the prompts to download and install the Windows 11 ISO file.
- Customize the virtual machine settings as desired, such as allocating memory and storage space.
- Start the virtual machine and follow the on-screen instructions to install Windows 11.
Note that running Windows on a virtual machine will require a significant amount of system resources, so you may experience slower performance than running Windows natively on a PC with similar hardware specifications.