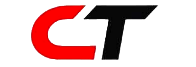As email has become one of the most popular communication channels, the number of emails we receive every day has increased significantly. This can make managing our inboxes quite challenging. Fortunately, Gmail has several features, including filters, that can help you manage your inbox more efficiently. This article will guide you on how to use Gmail filters to manage your inbox effectively.
What are Gmail Filters?
Gmail filters are powerful tools that allow you to automate the organization of your emails based on specific criteria. You can create a filter to automatically label, archive, delete, or forward incoming emails to a particular folder or recipient. Filters can save you a lot of time by automating repetitive tasks, allowing you to focus on important messages.
How to Create a Filter in Gmail
Creating a filter in Gmail is a straightforward process. Here are the steps:
Step 1: Open Gmail and Click on the Gear Icon
The gear icon is located at the top-right corner of your Gmail account. Clicking on it will open a drop-down menu.
Step 2: Select “Settings” from the Menu
In the drop-down menu, select “Settings.” This will take you to the Gmail settings page.
Step 3: Click on “Filters and Blocked Addresses”
In the Gmail settings page, click on the button named “Filters and Blocked Addresses” tab.
Step 4: Click on “Create a New Filter”
Under the “Filters and Blocked Addresses” tab, click on “Create a new filter” button.
Step 5: Set Your Filter Criteria
In the “Create a filter” window, you can set the criteria for your filter. This can include sender, recipient, subject, keywords, and more.
Step 6: Choose What You Want Your Filter to Do
Once you’ve set the filter criteria, choose what you want your filter to do. You can choose to apply a label, archive, delete, mark as read, or forward the email to another recipient.
Step 7: Test Your Filter
After setting your filter criteria and action, click on the “Create filter” button to create your filter. You can also choose to apply the filter to existing emails that meet the criteria.
Also Read: How to Use Asana for Project Management
Best Practices for Using Gmail Filters
To make the most out of Gmail filters, here are some best practices to follow:
1. Create Multiple Filters
Create multiple filters to handle different types of emails. For example, you can create filters for work-related emails, personal emails, newsletters, and promotional emails.
2. Use Descriptive Labels
Use descriptive labels that are easy to identify to help you quickly locate and manage your emails. For example, you can use labels like “Work,” “Personal,” “Urgent,” and “Important.”
3. Test Your Filters Regularly
Test your filters regularly to ensure that they’re working correctly. If you notice that a filter is not working correctly, adjust the filter criteria.
4. Combine Filters with Other Gmail Features
Combine filters with other Gmail features like keyboard shortcuts, canned responses, and priority inbox to streamline your email management.
5. Keep Your Filters Simple
Keep your filters simple to avoid over-complicating your email management. Use only the necessary criteria to avoid missing important emails.
Conclusion
Managing your inbox can be a daunting task, but with Gmail filters, it can become more manageable. Creating filters allows you to automate repetitive tasks, save time, and focus on important messages. Follow the best practices outlined in this article to make the most out of Gmail filters.
FAQs
Can I create filters to block specific senders?
Yes, you can create filters to block specific senders. Under the filter criteria, enter the sender’s email address and choose the “Delete it” action.
Can I create filters to automatically mark emails as spam?
Yes, you can create filters to automatically mark emails as spam. Under the filter criteria, enter keywords related to spam emails, and choose the “Mark as spam” action.
Can I edit or delete a filter after creating it?
Yes, you can edit or delete a filter after creating it. Go to the “Filters and Blocked Addresses” tab in your Gmail settings and find the filter you want to edit or delete.
Can I apply multiple actions to a single filter?
Yes, you can apply multiple actions to a single filter. When creating a filter, select multiple actions, such as applying a label and forwarding the email to another recipient.