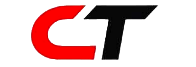Google Drive is a cloud storage platform that enables users to store files, photos, videos, and other important data online. However, accidental deletion of files is common, and it can cause a lot of frustration and panic, especially when the data is important. Fortunately, Google Drive has a built-in feature that allows users to recover deleted files. This article will guide you on how to recover deleted files from Google Drive.
Understanding How Google Drive Works
Before we dive into the process of recovering deleted files from Google Drive, it’s important to understand how the platform works. Google Drive is a cloud-based storage system that stores data on remote servers. The files that you save on Google Drive can be accessed from any device with an internet connection.
Google Drive allows users to organize their files into folders and subfolders. The platform also provides a search function that allows users to search for specific files by name or content. When you delete a file from Google Drive, it is moved to the Trash folder. The Trash folder serves as a temporary storage for deleted files, and the files can be restored from the Trash folder.
Steps to Recover Deleted Files from Google Drive
Here are some steps that you need to follow.
Go to Google Drive
The first step in recovering deleted files from Google Drive is to log in to your Google Drive account. Once you are logged in, you will be able to see all the files and folders that you have saved on the platform.
Locate the Trash Folder
The next step is to locate the Trash folder. The Trash folder contains all the files that you have deleted from Google Drive. To locate the Trash folder, click on the “More” option on the left-hand side of the screen, and then click on “Trash”.
Select the Files You Want to Restore
Once you have located the Trash folder, you can select the files that you want to restore. To select a file, simply click on the checkbox next to the file name.
Restore the Files
After you have selected the files that you want to restore, click on the “Restore” button at the top of the screen. The selected files will be restored to their original location on Google Drive.
Tips for Preventing File Deletion on Google Drive
While it is possible to recover deleted files from Google Drive, it is always better to prevent the files from being deleted in the first place. Here are some tips to prevent file deletion on Google Drive:
Tip 1: Make Regular Backups
One of the best ways to prevent data loss is to make regular backups of your files. You can use Google Drive itself to create backups of your files. Simply create a new folder and move important files into it. Then, right-click on the folder and select “Download”. This will download a zip file containing all the files in the folder.
Tip 2: Be Careful When Deleting Files
When deleting files from Google Drive, always double-check to make sure that you are not deleting any important files. You can also enable the “Confirm before deleting” option in Google Drive. This will prompt you to confirm before deleting any file.
Tip 3: Use Google Drive’s Version History
Google Drive has a built-in feature called “Version History” that allows users to view previous versions of a file. This feature can be useful if you accidentally delete an important part of a file. To access the Version History, right-click on a file and select “Manage Versions”.
Conclusion
In conclusion, recovering deleted files from Google Drive is a straightforward process. By following the steps outlined in this article, you can recover your deleted files and prevent data loss. It is also important to take preventive measures to avoid accidentally deleting important data. By making regular backups, being careful when deleting files, and using Google Drive’s Version History feature, you can ensure that your important files are always safe and secure.
FAQs
- Can I recover files that have been permanently deleted from Google Drive? Unfortunately, files that have been permanently deleted from Google Drive cannot be recovered.
- How long do files stay in the Trash folder? Files in the Trash folder are automatically deleted after 30 days. If you want to keep a file in the Trash folder for longer than 30 days, you can restore it and move it to a different folder.
- Can I recover files from Google Drive on my phone? Yes, you can recover files from Google Drive on your phone using the Google Drive app.
- How do I know if a file has been permanently deleted from Google Drive? If a file has been permanently deleted from Google Drive, it will no longer be visible in the Trash folder, and you will not be able to restore it.
- Is it possible to recover deleted files from Google Drive if my account has been deleted? No, if your Google Drive account has been deleted, it is not possible to recover any deleted files. It is important to always back up important files to a separate location to avoid data loss.