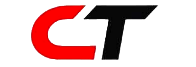Microsoft Teams is a popular collaboration platform that offers a wide range of features for remote teams to work together seamlessly. With Teams, you can chat, collaborate, and share files with your colleagues in real-time, no matter where you are. In this article, we’ll guide you through the process of setting up Microsoft Teams and using its various features for team collaboration.
Introduction
Microsoft Teams is a powerful collaboration tool that can help you and your team work together more efficiently. With features like chat, video calls, file sharing, and integrations with other tools, Teams can be a one-stop-shop for all your team’s needs. Whether you’re working remotely or in the same office, Microsoft Teams can help you stay connected and get things done.
How to use Microsoft Teams for team collaboration?
Here are some simple steps that you can follow to use Microsoft teams for team collaboration.
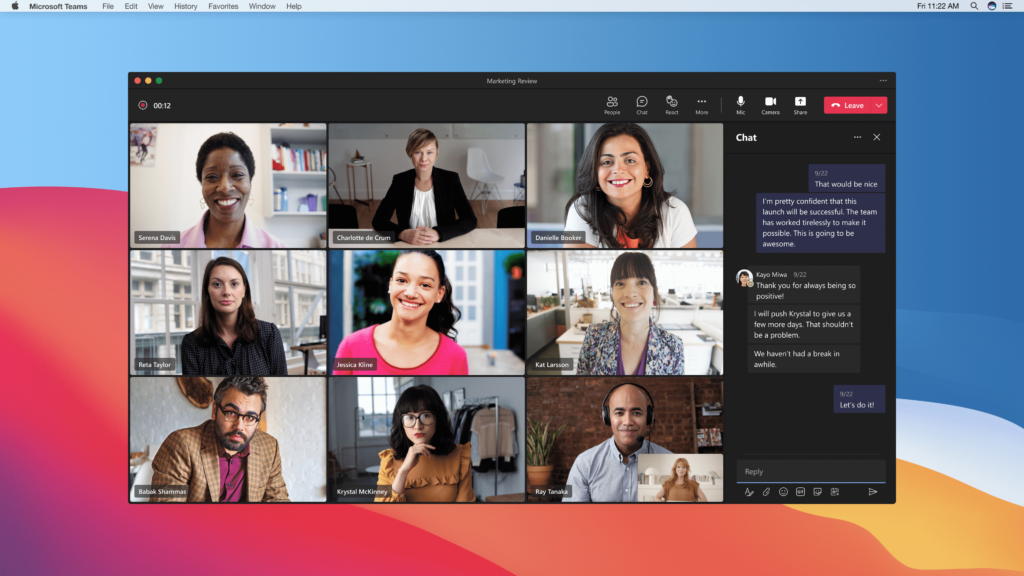
1. Setting Up Microsoft Teams
Before you can start collaborating with your team in Microsoft Teams, you need to set up your account. If you already have a Microsoft account, you can sign in to Teams using your existing credentials. If you don’t have an account, you can sign up for a free account on the Microsoft Teams website.
Once you’re signed in to Teams, you’ll be prompted to set up your first team. This team will serve as the hub for all your collaboration activities, so it’s important to choose a name that reflects your team’s purpose.
2. Creating a Team
To create a new team in Microsoft Teams, click on the “Teams” icon on the left-hand side of the screen, and then click on the “Join or create a team” button. From there, you can choose to create a new team from scratch or use a pre-built template.
When creating your team, you’ll be prompted to choose a name and add a description. You can also choose whether you want the team to be public or private, and whether you want to allow external guests to join the team.
3. Adding Members to Your Team
Once you’ve created your team, you can start adding members. To do this, click on the “Add member” button on the right-hand side of the screen and enter the email addresses of the people you want to invite.
You can also invite members by sharing a link to your team, or by using a code that they can enter when they sign up for Teams. Once you’ve added members to your team, they’ll be able to access all the channels and content within the team.
4. Managing Channels
Channels are like mini-teams within your larger team. They allow you to organize your discussions and content around specific topics or projects. To create a new channel, click on the “Add channel” button next to your team name.
When creating a new channel, you’ll be prompted to choose a name and add a description. You can also choose whether you want the channel to be public or private, and whether you want to allow external guests to access the channel.
5. Sending Messages and Making Calls
One of the core features of Microsoft Teams is its messaging and calling capabilities. To send a message to a team member or channel, simply click on the “New conversation” button and start typing.
You can also start a video or audio call by clicking on the “Meet now” button in the top right-hand corner of the screen. This will launch a video call.
During a call, you can share your screen or collaborate on a whiteboard. You can also record the call and save it for future reference.
If you want to communicate with a team member privately, you can start a one-on-one chat. Simply click on the person’s name in the chat list and start typing.
6. Sharing Files and Collaborating on Documents
In Microsoft Teams, you can share files and collaborate on documents in real-time. To share a file, click on the “Files” tab in your team’s channel and click on the “Upload” button. You can also drag and drop files directly into the channel.
Once you’ve uploaded a file, you can collaborate on it with your team members. You can make edits in real-time, leave comments, and track changes. You can also use Microsoft’s Office Suite directly within Teams, allowing you to create and edit Word documents, Excel spreadsheets, and PowerPoint presentations without leaving the app.
7. Using Apps and Integrations
Microsoft Teams integrates with a wide range of third-party apps, allowing you to streamline your workflow and work more efficiently. You can integrate apps like Trello, Asana, and Salesforce, as well as chatbots that can help automate routine tasks.
To access apps and integrations, click on the “Apps” icon in the left-hand menu. From there, you can browse and install apps that are relevant to your team’s workflow.
8. Customizing Your Team
Microsoft Teams is highly customizable, allowing you to tailor it to your team’s specific needs. You can customize your team’s theme, add custom tabs, and create custom notifications.
To customize your team, click on the 3 dots ellipsis icon (…) next to your team name and select “Manage team”. From there, you can customize various aspects of your team, including its settings, channels, and members.
Tips for Successful Collaboration
To make the most of Microsoft Teams, here are some tips for successful collaboration:
- Set clear goals and expectations for your team.
- Use channels to organize your discussions and content.
- Take advantage of video and audio calls to stay connected with your team.
- Collaborate on documents in real-time to increase efficiency.
- Integrate third-party apps and chatbots to automate routine tasks.
- Customize Teams to fit your team’s specific needs.
Conclusion
Microsoft Teams is a powerful collaboration tool that can help remote teams work together seamlessly. With its messaging, calling, and file-sharing capabilities, as well as its integration with third-party apps, Teams can be a one-stop-shop for all your team’s needs. By following the tips outlined in this article, you can make the most of Microsoft Teams and ensure successful collaboration with your team.
FAQs
- Can I use Microsoft Teams for free?
- Yes, Microsoft Teams offers a free plan that includes most of its core features.
- Can I access Microsoft Teams on my phone?
- Yes, Microsoft Teams has a mobile app that you can download for iOS and Android.
- Can I use a video call to share my screen?
- Yes, you can share your screen during a video call by clicking on the “Share screen” button.
- Can I use Microsoft Teams to collaborate with external partners?
- Yes, you can invite external guests to your team and channels, allowing them to collaborate with you.
- I don’t have a Microsoft account. Can I still use Microsoft Teams?
- No, you need a Microsoft account to use Microsoft Teams.